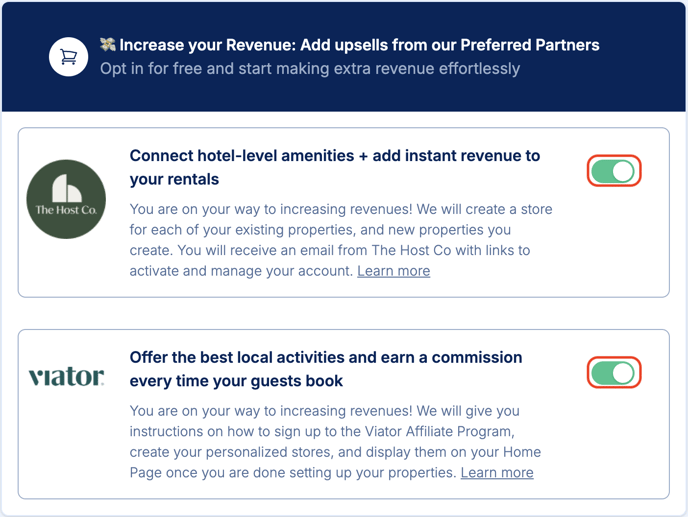Editing your HomePage
Step-by-step instructions to edit your HomePage
If you want to add, change, or remove tiles from your HomePage, or edit the order of the tiles, you need to edit your HomePage Template.
If you want to edit the content of a tile for a specific property, you need to edit the HomePage for individual properties. You can do this one property at a time, or bulk edit many properties together.
Table of Contents
- Edit your HomePage Template for all properties
- Edit your HomePage for only one Property
- Bulk-edit HomePage for many Properties
Edit your HomePage Template for all properties
In your HomePage Template, you can decide which tiles you want to show and in which order. You will define the exact content of the tiles for each property later.
To edit your HomePage Template:
- Navigate to the "WiFi Experience" page on the left menu. On the HomePage card on the right, click “Edit HomePage Template”
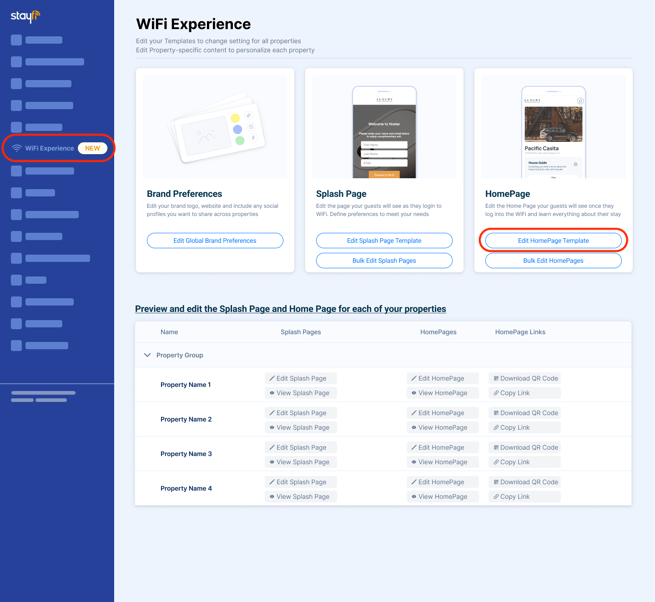
- As you customize your HomePage Template you’ll see a live preview in the panel on the right. You can view a mobile or desktop version by using the two buttons above the preview window.
- Decide what tiles and buttons you want to show on your HomePage. You can change the order by using the arrows on the right of each tile.
- Later, you will input the content of the tiles for each property. If there is a tile that you do not want to show for certain properties, you will be able to hide it for just that property by not assigning it any content.
- To add a custom button, click on “+ Add Custom Button”. You must provide a display name, a short description, and choose an icon. You will be able to assign links or upload documents for these buttons for each property. To delete a custom button, click on the trash can icon at the bottom-right corner.
- You can add upsell opportunities to your HomePage through our partners and earn extra revenue from your reservations. If you want to add a tile from any of our partners to your HomePage, toggle it on here and we will either handle it for you or guide you through it. You can learn more about our partners here:
- When you're done making edits, click the "Next" button at the end of the page.
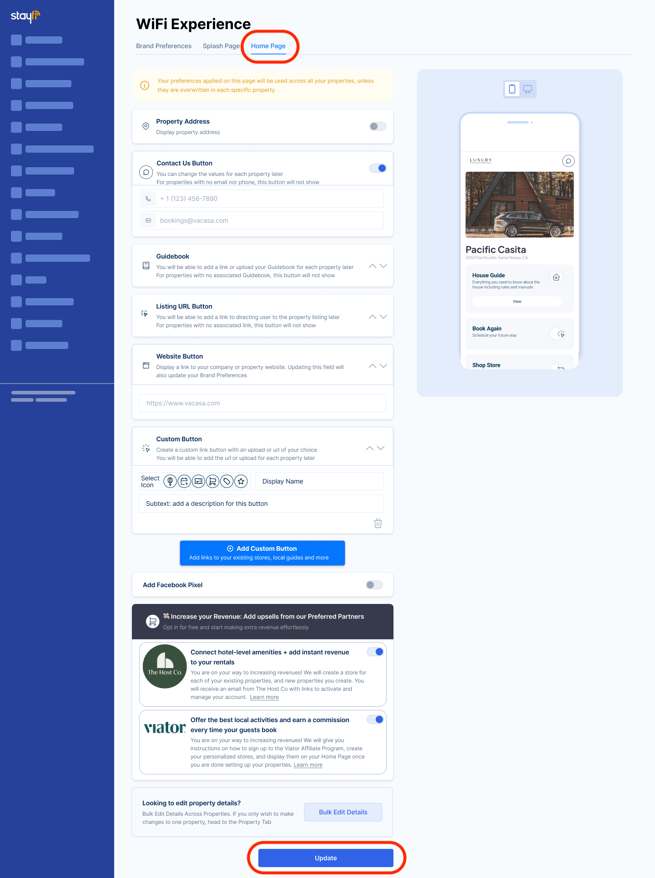
Edit your HomePage for individual Properties
Edit the HomePage of an individual property to define the content that you want to display. For example, add each property’s photo, guidebook, and listing URL. You can edit one property at a time, or bulk-edit many properties together.
Edit your HomePage for only one Property
To edit the HomePage for just one Property
- Navigate to the “WiFi Experience” page on the left menu. Scroll down to find the list of all properties and their HomePages.
- Locate the property you want to edit. You will find options to edit the HomePage, preview it, and get its direct link and QR code to share it externally.
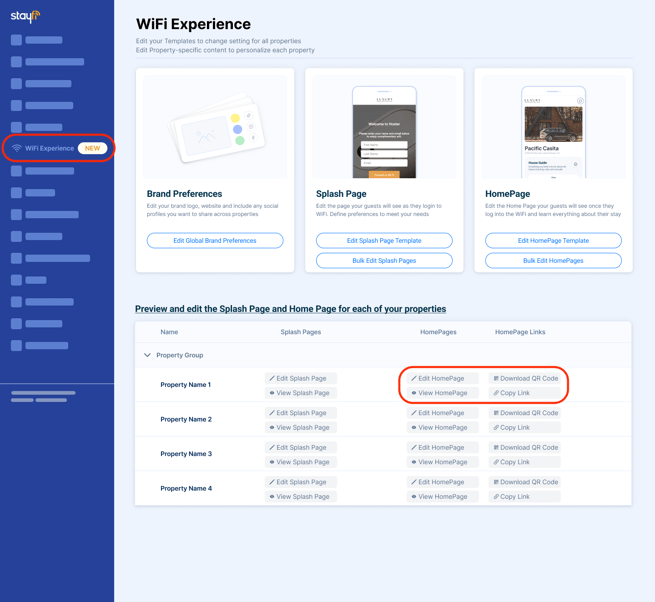
- Click on "Edit HomePage"
- For each tile, add the content (file upload or URL) corresponding to this specific Property.
- Some components of the HomePage have an “Import from Template” toggle. Toggle it off for any component that you want to override for this property, and edit with your customized content.
- When you're done making edits, click the "Update" button at the end of the page.
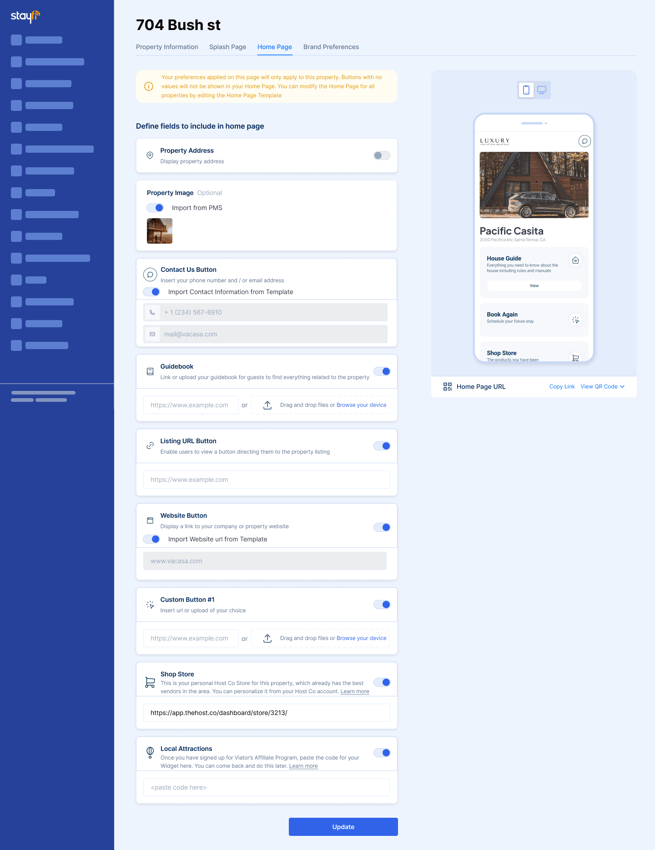
Bulk edit HomePage for many Properties
If you want to edit the HomePage for individual Properties, but have to customize many of them, you can do this more efficiently through the bulk editor:
- Navigate to the "WiFi Experience" page on the left menu. On the HomePage card on the right, click “Bulk Edit HomePages”
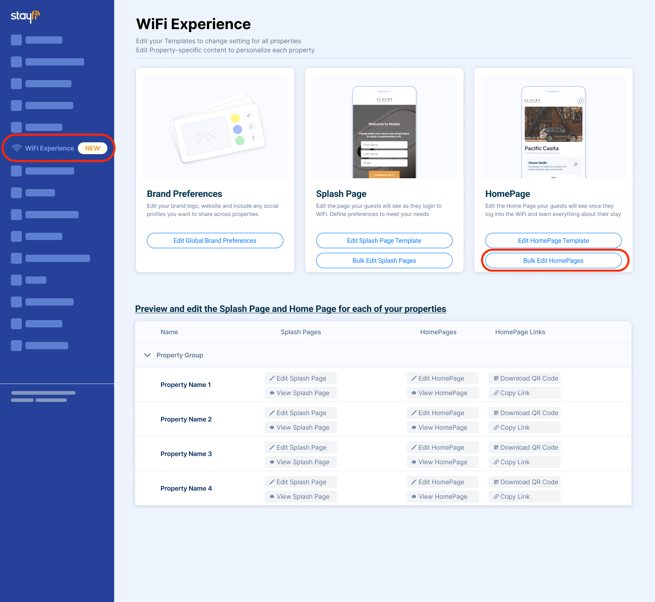
- For each property, locate the component(s) that you want to edit, and insert the corresponding content. If there is an “Import from Template” toggle, you have the option to toggle it off and override that tile with your customized content. You can preview your Splash Page by clicking on the eye icon on the right.
- When you're done making edits, click the "Update" button at the bottom right of the page.
Some tiles and buttons are not editable through the bulk editor. To edit the Contact Us button, Company Website tile, and choose whether to display the Property address, you need to do it one property at a time following the steps in the section above.
![FullLogo-2019-1-e1576087441910.png]](https://hubspot.stayfi.com/hs-fs/hubfs/FullLogo-2019-1-e1576087441910.png?height=50&name=FullLogo-2019-1-e1576087441910.png)