How to install wired and mesh access points
Installation Overview
Installing your StayFi access points (APs) is relatively straightforward. In this article we’ll walk you through setting up your StayFi account, installing your Unifi access points, and troubleshooting common issues. Contact us at support@stayfi.com with any questions.
What to Expect
- After installing your access point, StayFi will start broadcasting a new guest and admin wifi network at your property. Your original home wifi network will continue running.
- When guests connect to the Guest Network, a branded splash page will automatically appear where guests must submit their name and email to connect to wifi. This splash page can be customized during account setup.
- The Admin Network functions like a standard wifi network, where devices can be connected by inputting a password (password is set to “password” by default).
- Any wifi devices like smart TVs, thermostats, and security cameras can be left on the original home network, or connected to the Admin Network.
- The names and passwords for the Guest and Admin networks can be changed on the Wireless Networks page in StayFi.
- The name of the guest and admin networks will be the same in all of your properties.
Account Setup
It is best to complete account setup from a computer before installing your APs so you can test them on site. You should already have a StayFi account, which our team assigned your APs to. If you’ve received APs but don’t see them in your account, please contact support@stayfi.com.
- Log into StayFi at app.stayfi.com
- Create a splash page on the Splash Pages page
- Create a property on the Properties page
- Assign you Access Point to your property on the Access Points page
Detailed account setup instructions can be found here.
What's in the Box

- Access point (AP)
- PoE (power over ethernet) injector
- PoE power cord
- Ethernet cables (2x)
Installation Notes
- Do not pinhole reset your AP.
- Do not use the Unifi App to set up your AP.
- At least one AP in each property must be hardwired to a router. Additional APs can be meshed wirelessly.
- The AP will not work if it is connected to a modem, it needs to be connected to a router. Most internet service companies provide a modem / router combination unit. It is OK to connect your AP to a modem / router combo.
- The AP can be wall mounted or placed flat on a table. Placing the AP flat will not negatively impact the signal.
Wired AP Setup
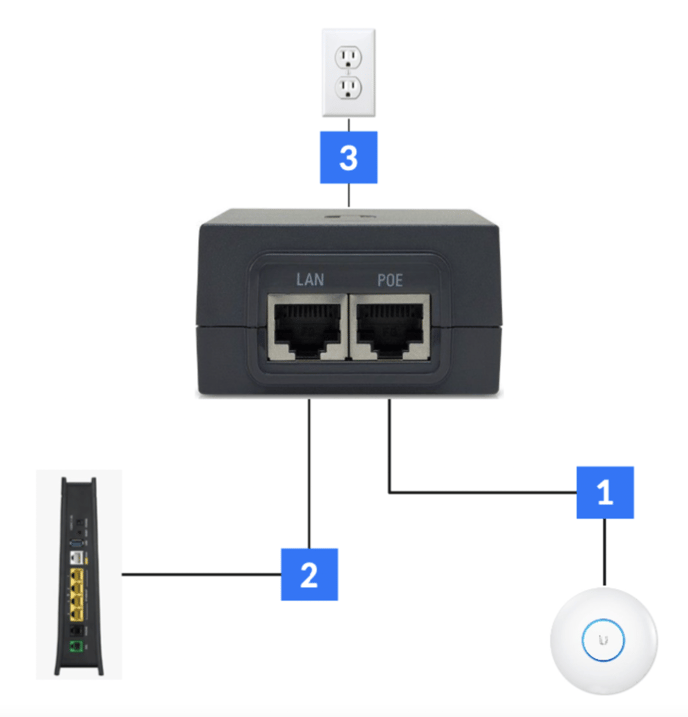 Connect one ethernet cable from the POE port on the PoE injector to ethernet port on the AP.
Connect one ethernet cable from the POE port on the PoE injector to ethernet port on the AP.- Connect the other ethernet cable from the LAN port on the PoE injector to an ethernet port (usually yellow) on the router.
- Plug the PoE injector into a power outlet using the PoE power cord.
- Log in to your StayFi account to activate and assign the AP to the property from the Access Points page.
The AP will flash white, then shine solid blue after setup. You should then see a Guest and Admin network being broadcasted by the AP. Refer to the troubleshooting guide below for help.
Wireless AP Setup
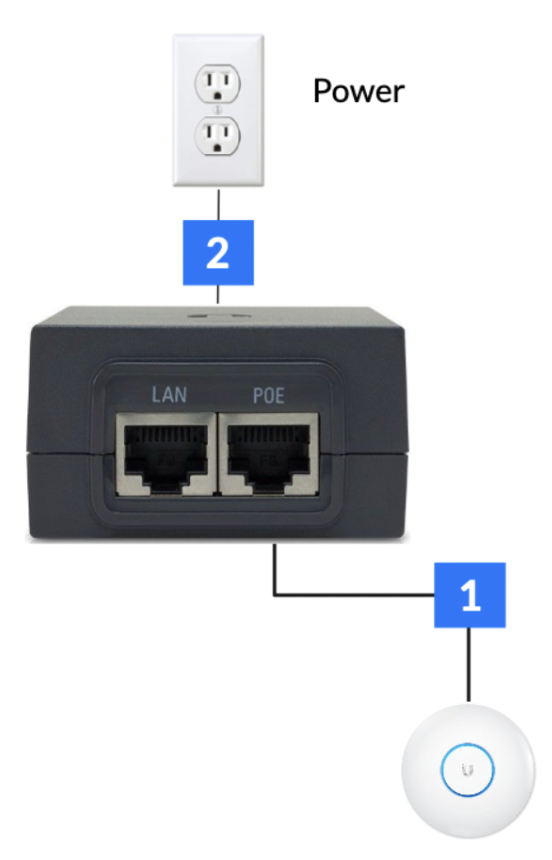 Connect one ethernet cable from the POE port on the PoE injector to the ethernet port on the AP.
Connect one ethernet cable from the POE port on the PoE injector to the ethernet port on the AP.- Plug the PoE injector into a power outlet using the PoE power cord.
- Log in to your StayFi account to activate and assign the AP to the property from the Access Points page.
The AP will flash white, then shine solid blue after setup. If the wireless AP is too far from the wired AP, it will not connect and will flash blue or give you a weak signal warning on the Access Points page in StayFi. Try unplugging the wireless AP and moving it closer to the wired AP.
Troubleshooting
The light on top of the AP is the best indicator of what might be going wrong:
- No light - The AP isn’t getting power. Check if the PoE injector is plugged into power, and make sure that the AP is plugged into the POE port, not LAN, on the PoE injector.
- Blinking blue light - The AP isn’t receiving internet. Make sure that the LAN port on the router is connected to the LAN port on the POE injector, and that your underlying internet service is online.
- Blinking white light - The AP is initializing and should be online soon. Wait 30 - 60 seconds.
- Steady white light - The AP has been pinhole reset and needs to be readopted to your StayFi account over a call. Reach out to support@stayfi.com.
- Steady blue light, but error when connecting to wifi
- The AP is likely plugged into a modem, instead of a router. Plug the AP into a router, then restart the modem, router, and access point by unplugging each for 30 seconds.
- You may have not created a splash page or property in your StayFi account. Refer to the account setup instructions to set up your StayFi account.
- My Wireless AP shows low signal on the Access Points page - The signal percentage refers to the connectivity between the wired and wireless AP. Anything above 50% is considered good. Moving the wireless AP closer to the wired AP will increase the signal. Wait 1 - 2 minutes and refresh the page after moving the wireless AP to see the new signal strength.
Please reach out to support@stayfi.com with any questions.
