Setting Up Text Marketing
Getting started with text marketing in StayFi
Introduction to Text Marketing
Text Marketing in StayFi lets you message guests directly using phone numbers collected when guests log into wifi through your splash page. This article covers the different types of campaigns that make it easy to send guests welcome messages, collect 5 star reviews, and send one-time messages to all subscribers.
Types of Campaigns
- Welcome Campaigns - Automatically send a welcome message to guests when they submit their phone number.
- Review Campaigns - Prompt guests to leave a five star review on Google, Facebook, or your website after their stay.
- Group Text Campaigns - Send a one time message to all of your text marketing contacts.
Text Marketing Credits
Text Marketing is an add-on to StayFi's core product. Sending each SMS costs 1 credit in the US and Canada, and 2 - 3 credits in all other countries. The pricing breakdown for credits is shown below, where credits become less expensive when purchased in bulk. You will be asked to agree to this fee structure the first time you open the Text Marketing page, and can add credits to your account from the Billing & Credits tab. The card we have on file for your StayFi monthly subscription will be billed when credits are added.
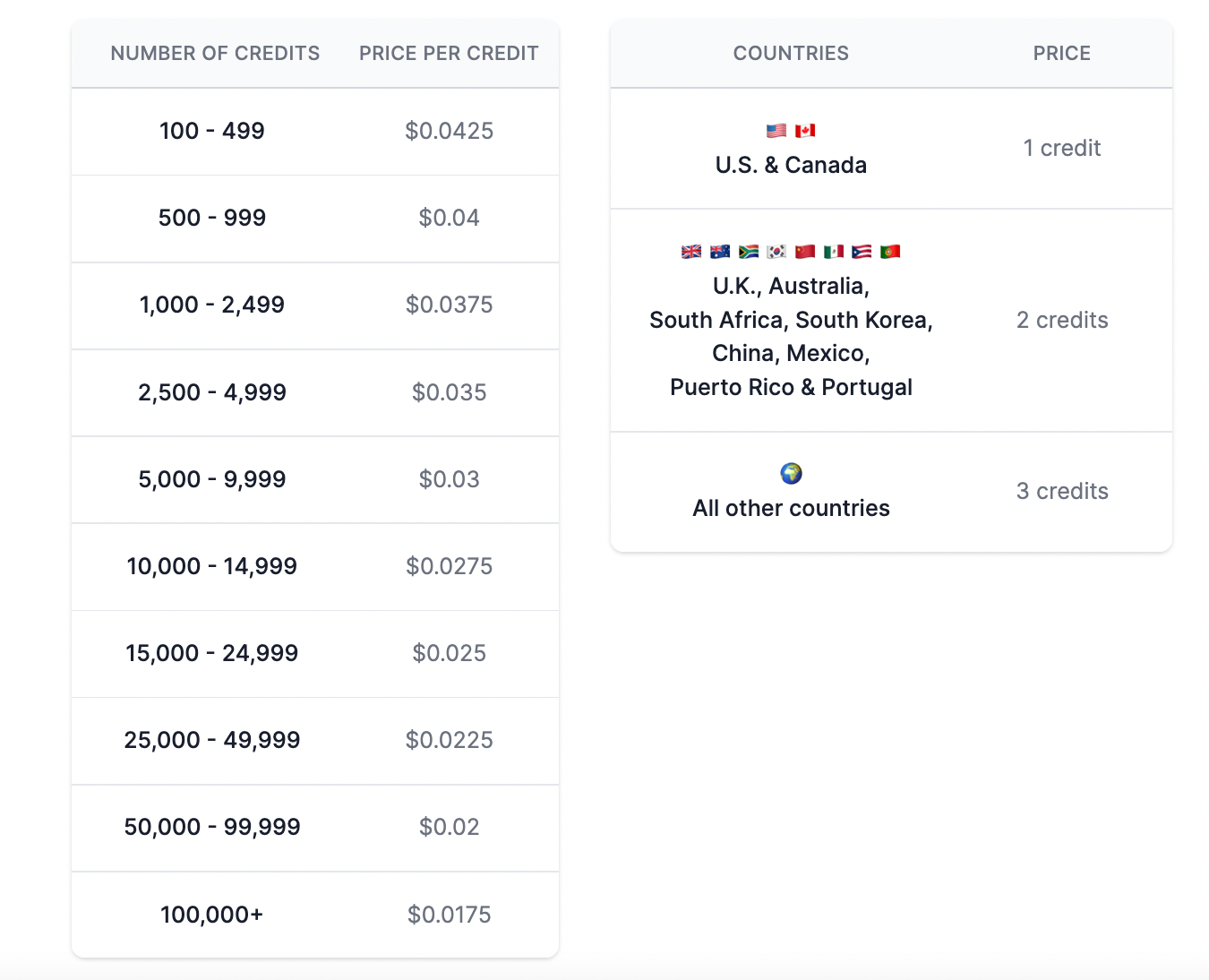
Autoresponder Messages
StayFi's SMS marketing tool is not built to facilitate a 2-way conversation with guests. The Autoresponder Message will be sent once per day if a guest texts back. The Autoresponder Message can be set from the Settings tab.
Please provide guests with information on how to contact the appropriate support channel in your Autoresponder Message.
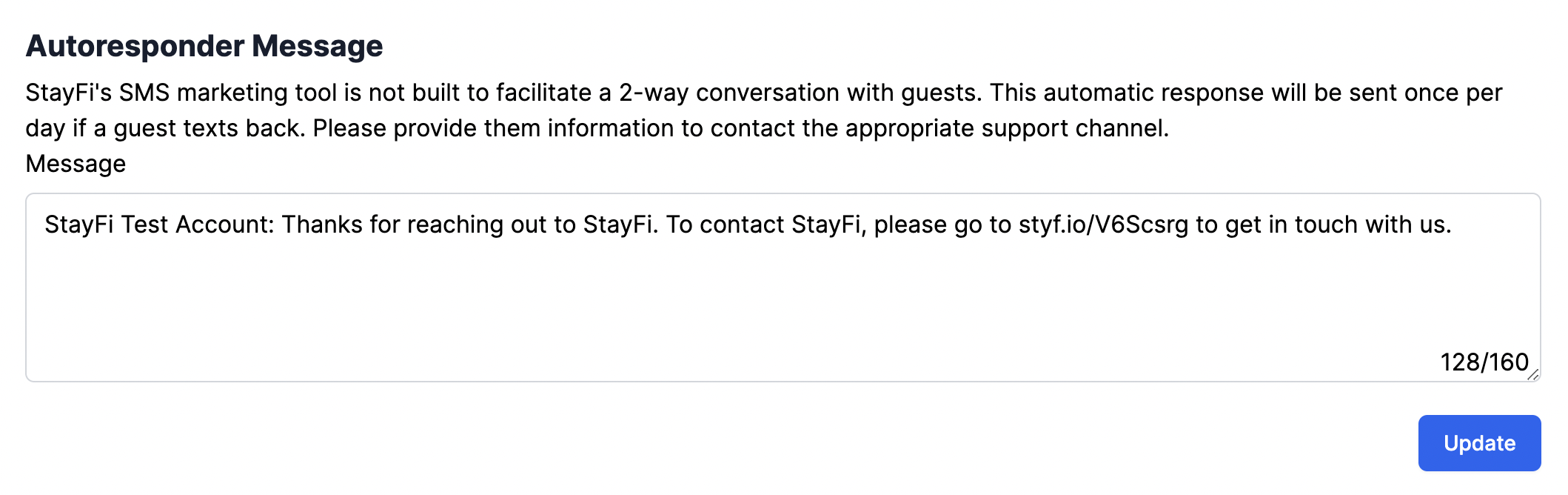
Each automatic response will deduct $0.03 from your SMS Credit Balance.
Collecting Guest SMS Opt-In
In order to be recorded as a Text Marketing contact, guests must opt-in for SMS news and offers on your splash page. The wording of this opt-in cannot be edited and the opt-in will always be an optional field for guests. Once text marketing is activated, the opt-in box will appear automatically.
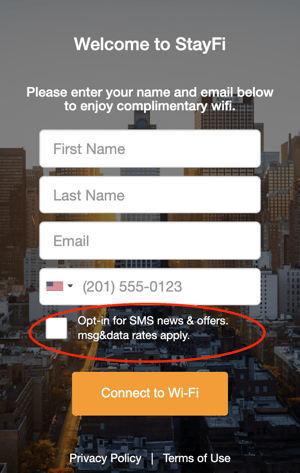
Welcome Campaigns
Welcome campaigns automatically message guests after they submit a phone number and opt-in to SMS marketing on your splash page. Welcome campaigns are a great way to provide guests with helpful links, offer mid-stay deals, and solidify your brand with the guest.
Creating a Welcome Campaign
- Head to the Text Marketing page
- Select the Campaigns tab
- Click Add Campaign
- Select Wifi Welcome from the list
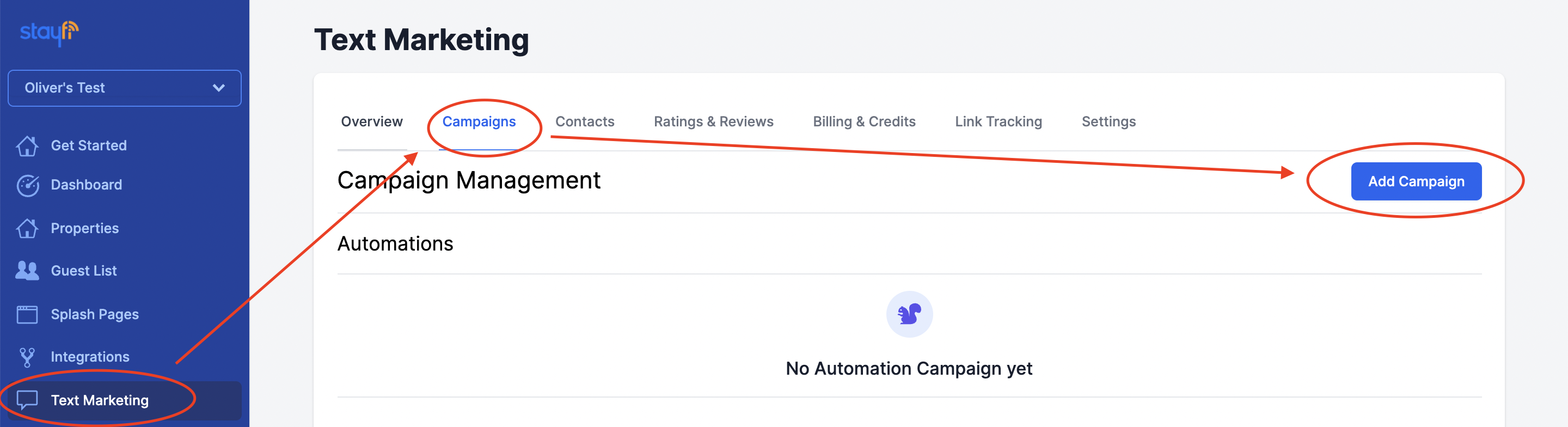
- Craft your welcome message and preview what it will look like on the right. Your company name will automatically be included before each message.
- Any URLs included in the message can be replaced with a trackable StayFi URL. This allows you to track when guests click links in the message on the Link Tracking tab.
- Click Save or Update to save changes and send the campaign live.
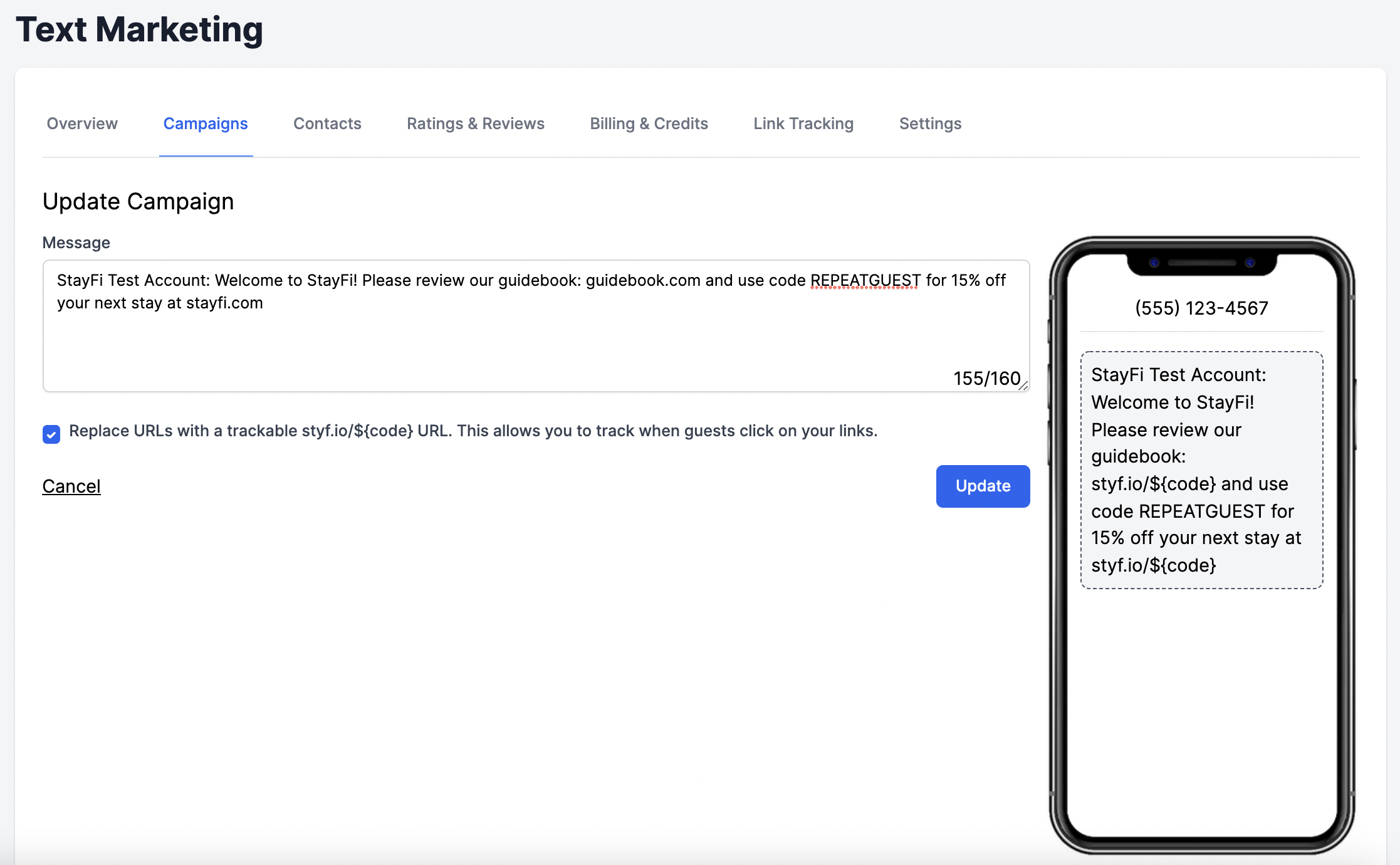
Tips:
- By default, welcome campaigns will be sent to all new subscribers. Segmenting who receives campaigns is not possible at this time.
- To change your company name, head to the Settings tab.
Review Campaigns
Review campaigns prompt highly satisfied guests to leave a review on Google, Facebook, or your website after their stay, and ask dissatisfied guests to leave a private comment for your team. This is an effective tool for receiving five star reviews on channels other than your OTAs, and getting more feedback on where you can improve your guest experience.
Creating a Review Campaign
- Head to the Text Marketing page
- Select the Campaigns tab
- Click Add Campaign
- Select Rate & Review from the list
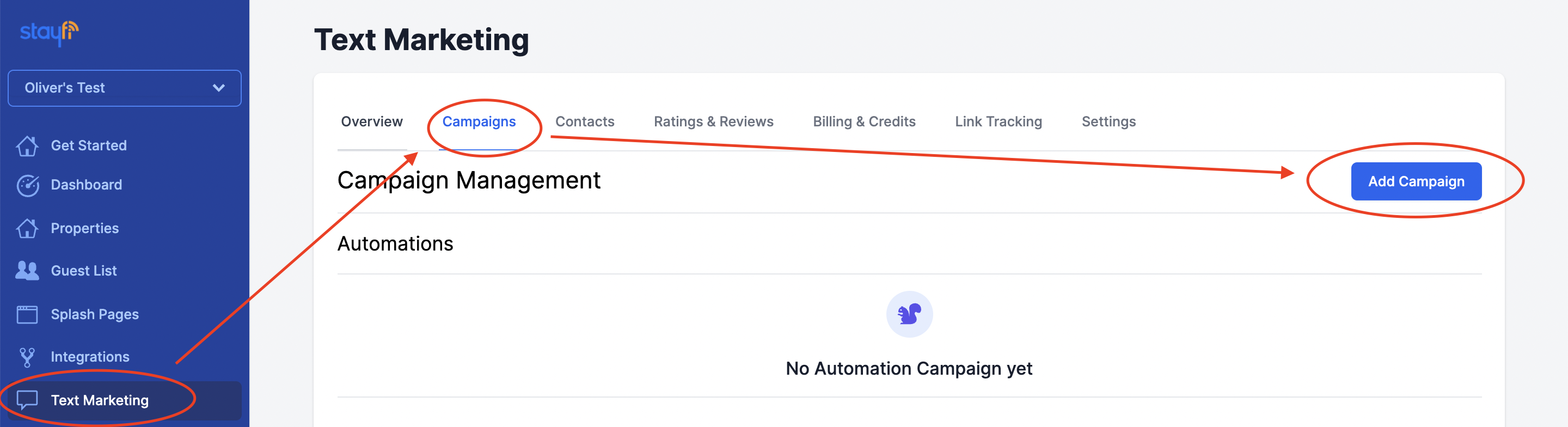
1. Send Guests a Text Message to Review Their Stay
- Select the number of days after connecting to WiFi each guest should receive a message to review their stay.
- Craft your message asking guests to review their stay.
Tips:
- This message will automatically start with your company name, and will end with a unique link where guests can submit their review.
- To change your company name, head to the Settings tab.
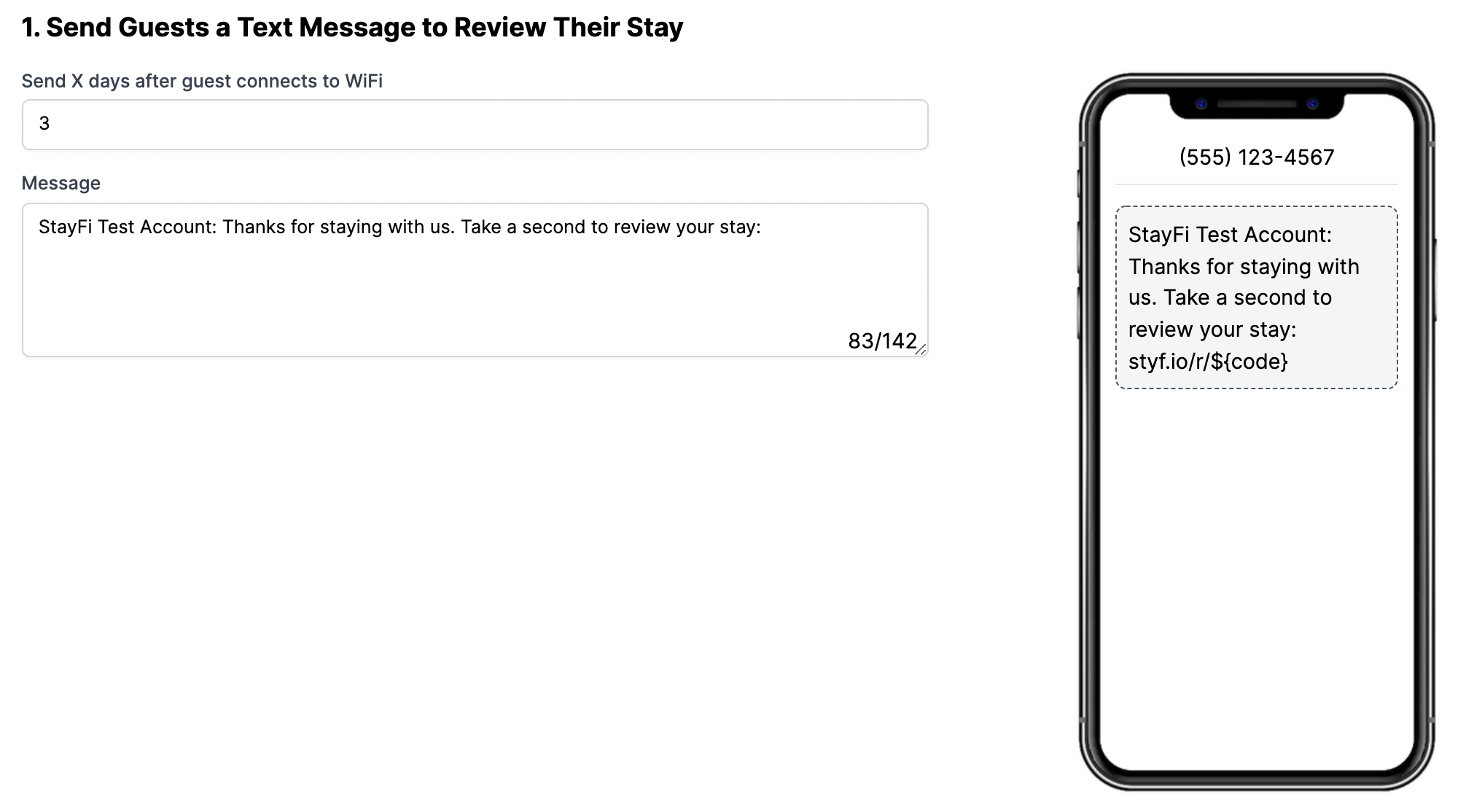
2. Rate Your Stay Page
Guests who click on the link in the Review Request message will be taken to the Rate Your Stay page. On this page guests are asked to rate their stay out of 5 stars.- Customize the headline and body text, and preview what guests will see on the right.
- Set the minimum star threshold for guests to be sent to the "Thanks & Review" page. Guests who select fewer stars than your threshold will be sent to the "Feedback" page.
Tips:
- The rate and review page will inherit the background of the splash page assigned to the property the guest stayed at. Preview what this page will look like for different splash pages using the dropdown on the right.
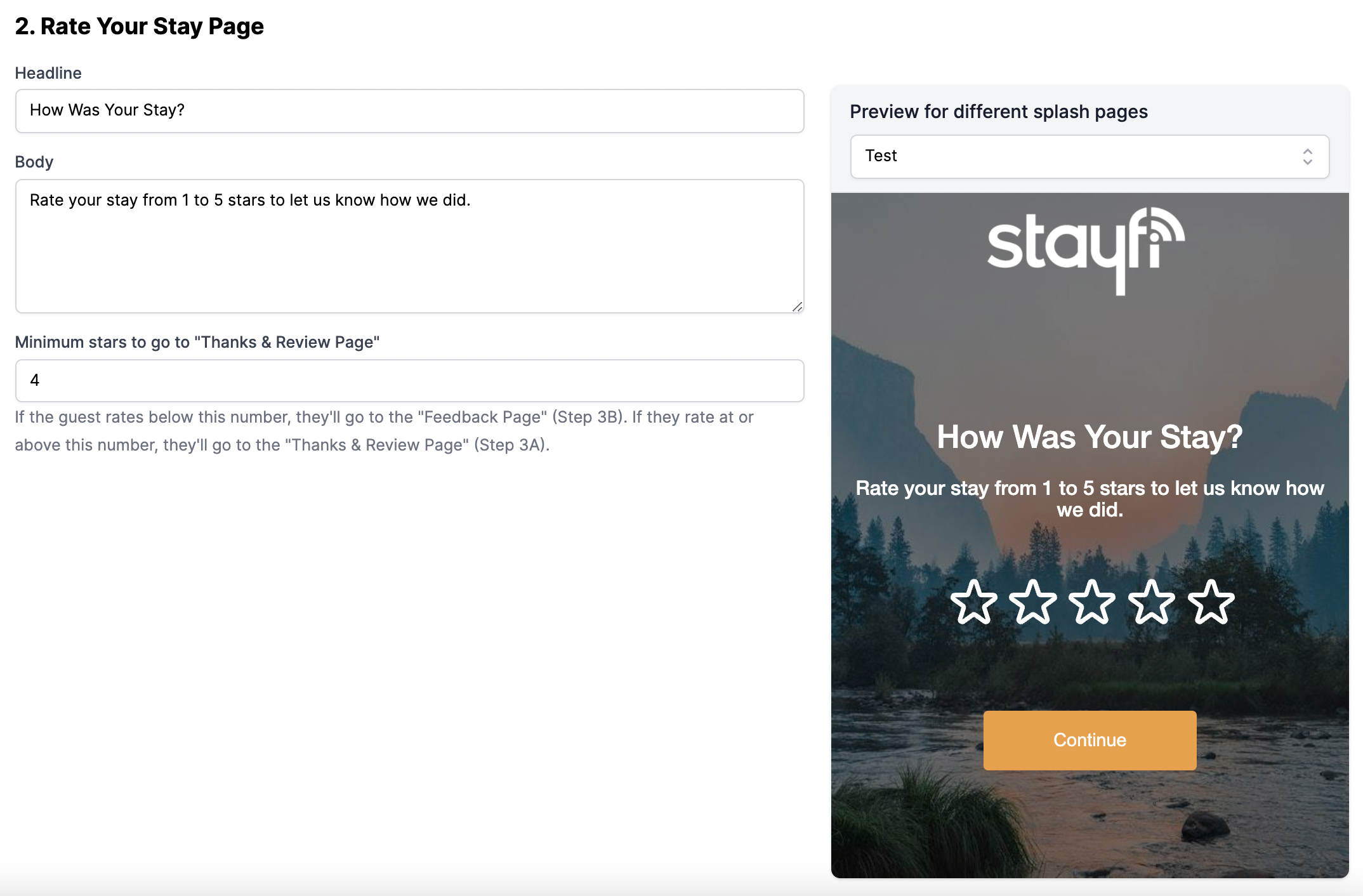
3. Thanks & Review Page
Guests who rate their stay at or above the minimum star threshold will be taken to the Thanks & Review page. Here, guests are asked to submit a review on Facebook, Google, or your company website.
- Customize the headline and body text, and preview what guests will see on the right.
- Select which platforms you would like guests to submit a review on, and set a review URL for each platform.
- Review which guests clicked a review button from the Ratings and Reviews tab.
Tips:
- The Review us on Our Site button will only be displayed to guests if the property they stayed at has a Direct Booking Website URL. You can assign a Direct Booking Website URL to any property from the Properties page.
- If your website doesn't currently collect reviews, see if you can add them to improve SEO and guest conversion.
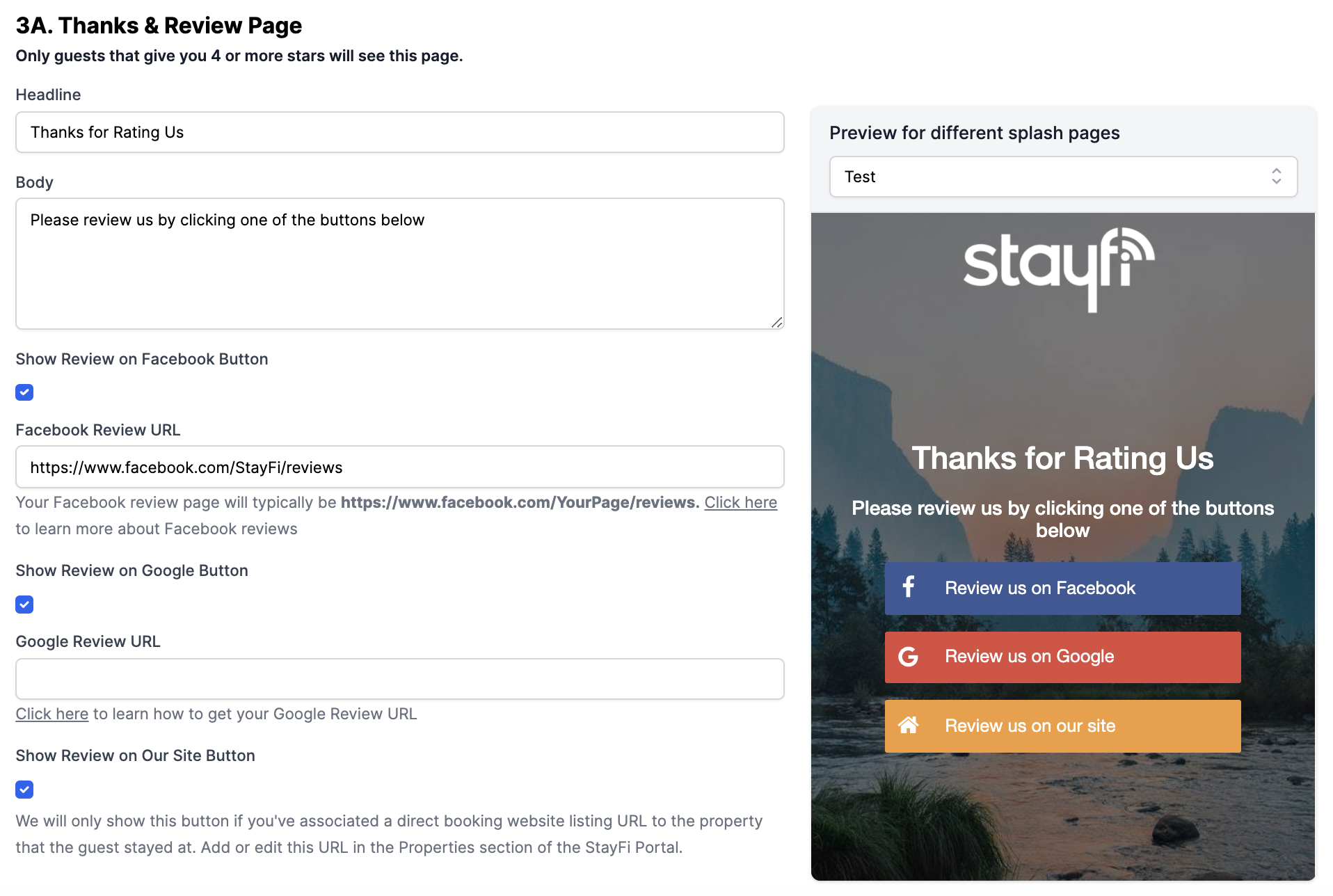
4. Feedback Page
Guests who submit a star rating under your minimum star threshold will be sent to the Feedback page. Any feedback guests leave here will be available to your team, but will not be shared publicly.
- Customize the headline and body text, and preview what guests will see on the right.
- Review feedback left by guests on the Ratings and Reviews tab.
- Click Create Campaign to send your Review Campaign live to all guests.
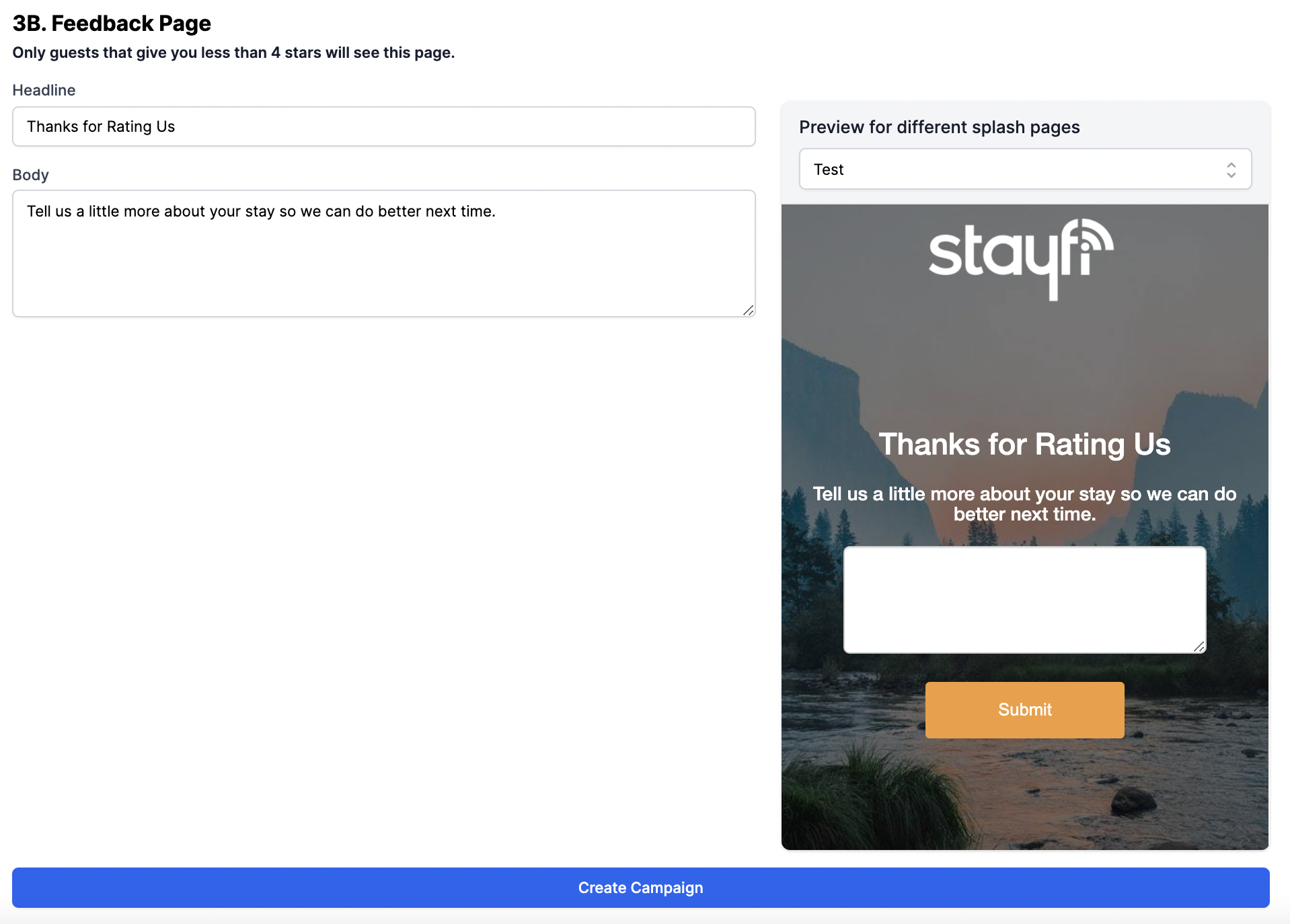
Group Text Campaigns
Group campaigns allow you to send one time text messages to all of your text marketing contacts at once. These campaigns are great for providing seasonal discounts, highlighting local events, and keeping your brand top of mind.
Creating a Group Text Campaign
- Head to the Text Marketing page
- Select the Campaigns tab
- Click Add Campaign
- Select Group Text from the list
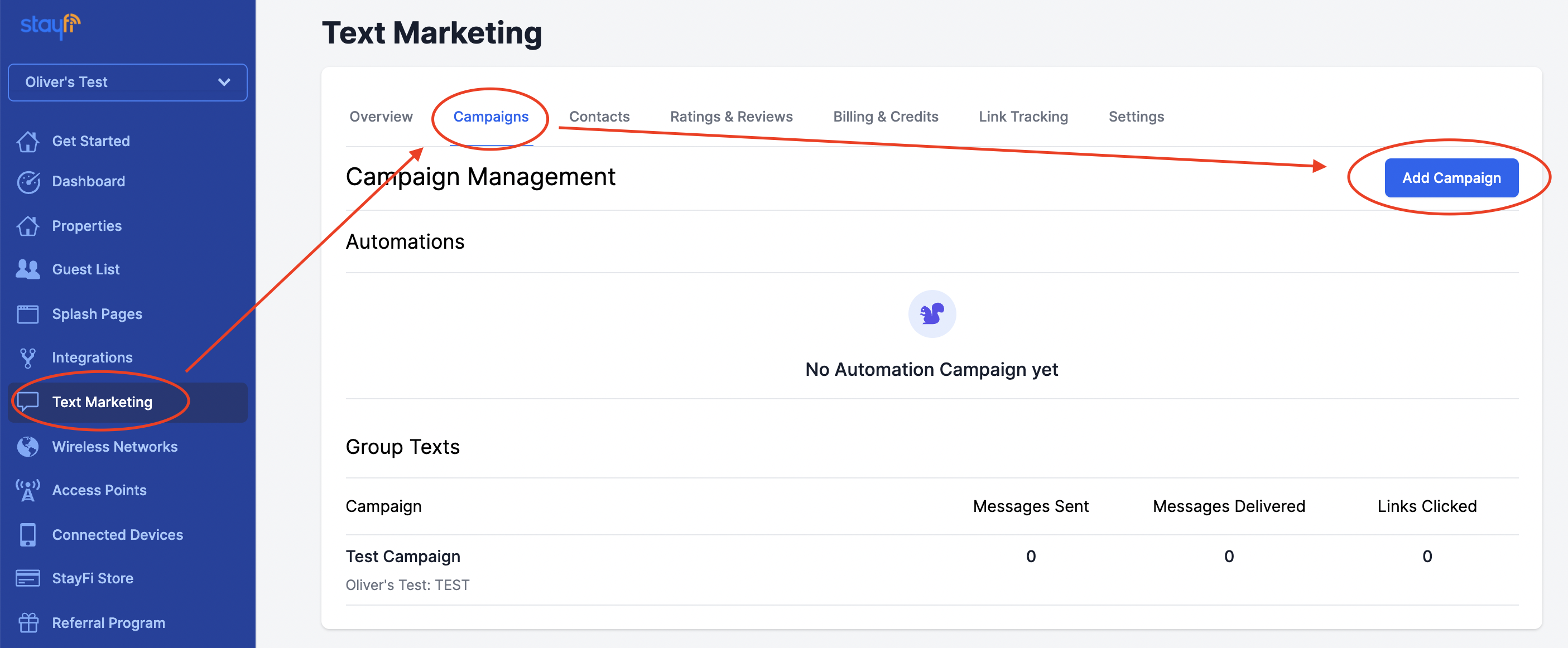
- Craft your message and preview what it will look like on the right. Your company name will automatically be included before each message.
- Any URLs included in the message can be replaced with a trackable StayFi URL. This allows you to track when guests click links in the message on the Link Tracking tab.
- Click Save to save changes and send the campaign live.
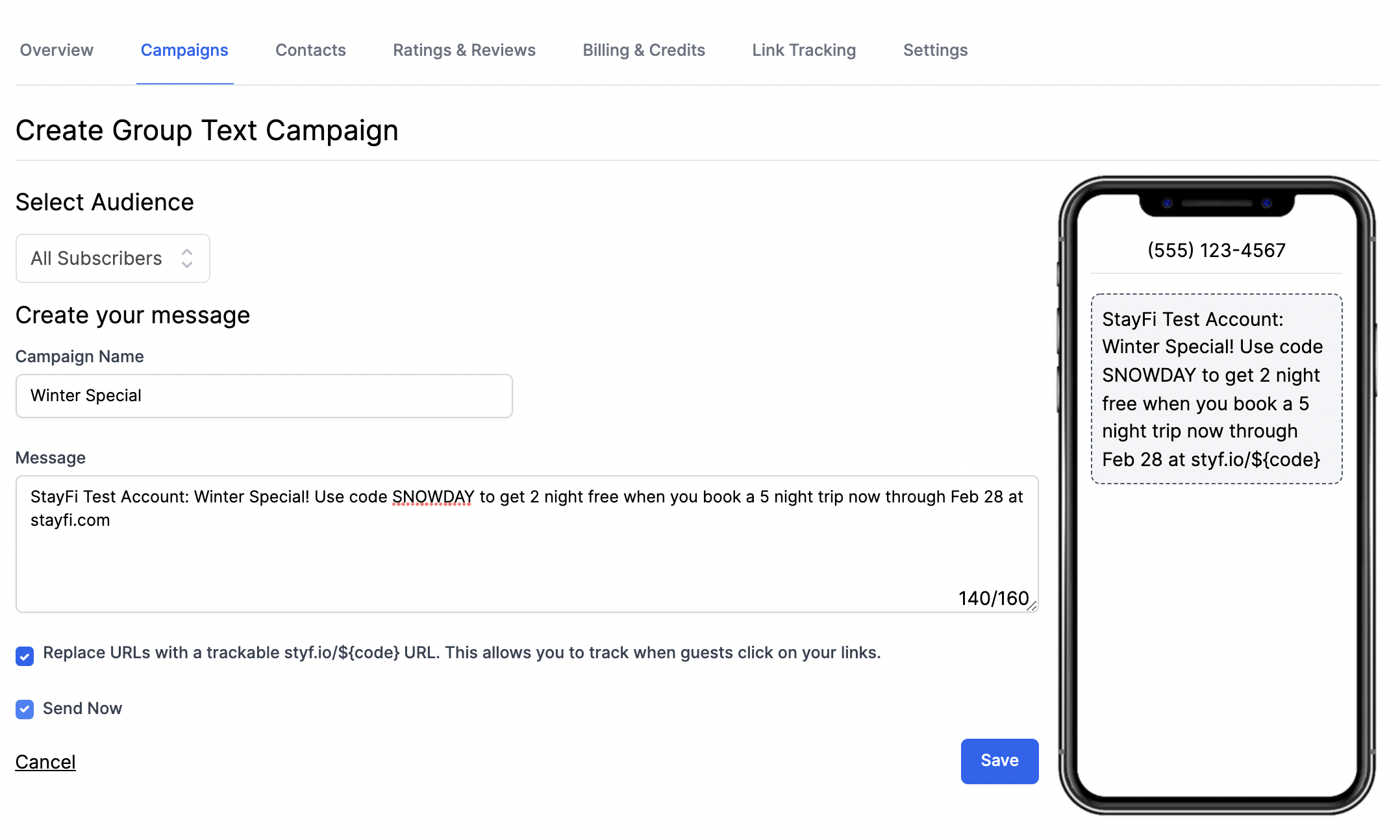
Tips:
- By default, group text campaigns will be sent to all text marketing contacts. Segmenting who receives group text campaigns is not possible at this time.
- Group texts cannot currently be scheduled and must be sent immediately.
- To change your company name, head to the Settings tab.
Tracking Campaign Performance
Campaigns Tab
The Campaigns tab displays how many messages have been sent / delivered, and how many times links have been clicked in each campaign.
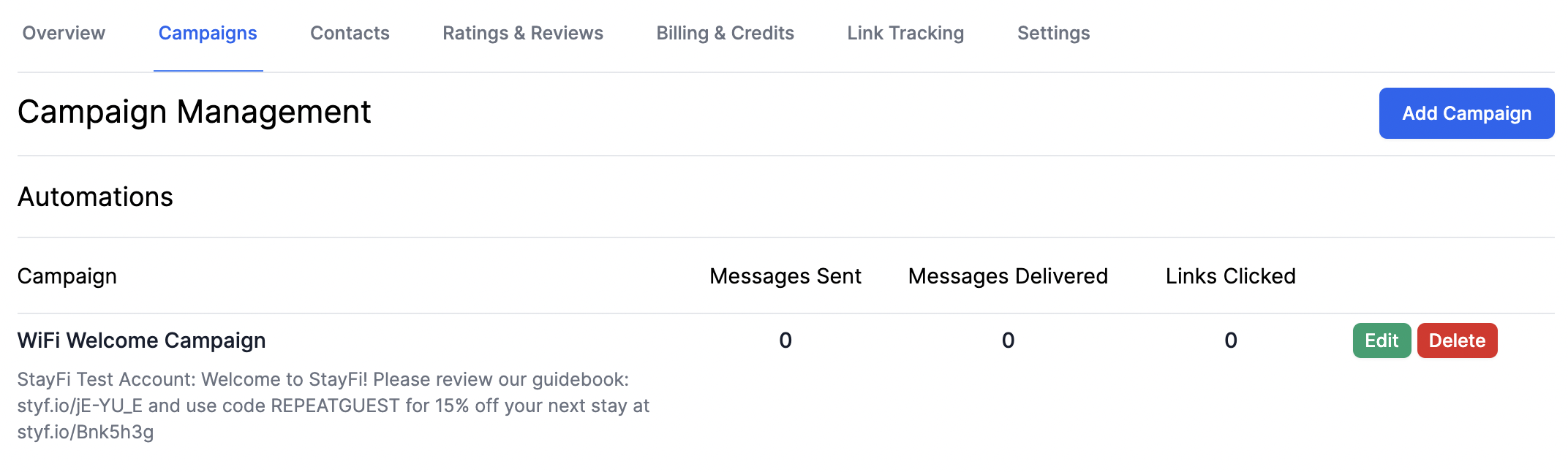
Ratings & Reviews
The Ratings & Reviews tab displays who clicked on review links, and any feedback left by guests.
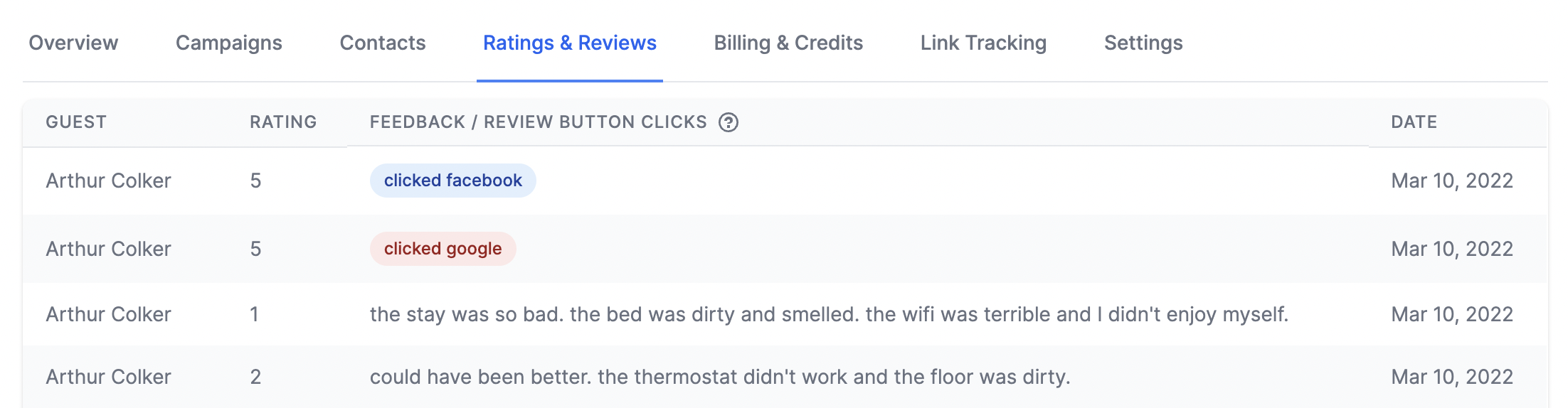
Link Tracking
The Link Tracking tab will display the number of clicks each link included in any messages has received.
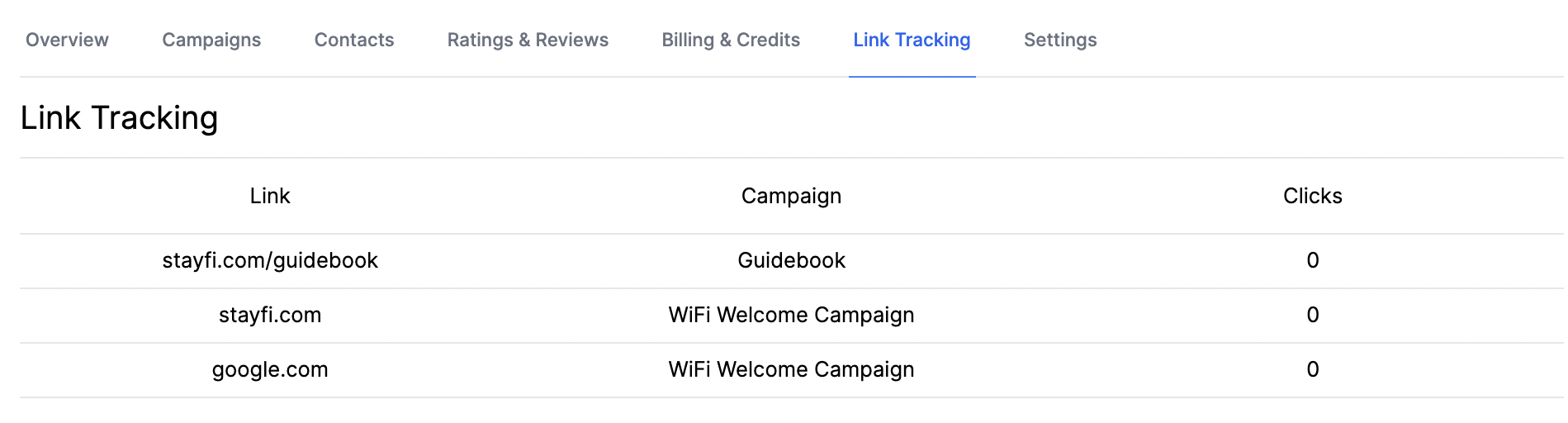
![FullLogo-2019-1-e1576087441910.png]](https://hubspot.stayfi.com/hs-fs/hubfs/FullLogo-2019-1-e1576087441910.png?height=50&name=FullLogo-2019-1-e1576087441910.png)