Editing your Splash Page
Step-by-step instructions to edit your Splash Page v Learn how to edit your Splash Page Template and make changes to specific properties.
Table of Contents
- Edit your Splash Page Template for all properties
- Edit your Splash Page for only one Property
- Bulk-edit Splash Page for many Properties
Edit your Splash Page Template for all properties
Your Splash Page Template will be used by default for all properties, but you will have the opportunity to override the values for each property. We recommend you set your Template to march your most common Splash Page so that you minimize the amount of manual overrides.
To edit your Splash Page Template:
- Navigate to the "WiFi Experience" page on the left menu. On the Splash Page card in the middle, click “Edit Splash Page Template”
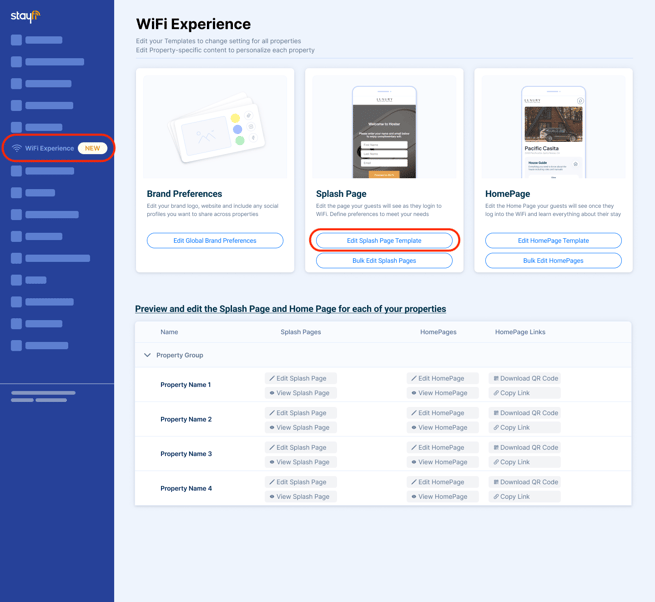
- As you customize your Splash Page Template you’ll see a live preview in the panel on the right. You can view a mobile or desktop version by using the two buttons above the preview window.
- We always ask guests for their first name, last name, and email. You can require additional fields like phone number, date of birth, and marketing consent box.
- You can insert dynamic content in the Header and Body Text fields. These will be replaced with the actual Name or Group of each property. If you decide to use dynamic content, you will need to provide a fallback value.
- When you're done making edits, click the "Next" button at the end of the page.
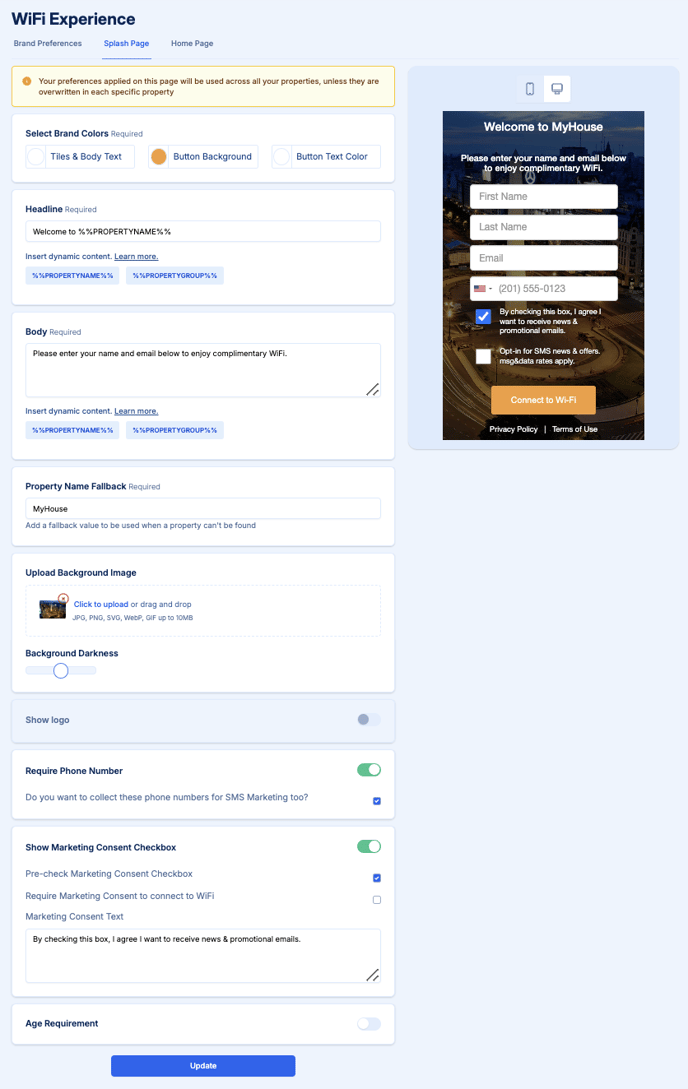
The following settings can only be edited at the template level and will apply to all properties:
- Require Phone Number
- Show Marketing Consent Checkbox
- Age Requirement
Edit your Splash Page for individual Properties
You can customize the Splash Page of individual properties so that they differ from the Template. You can edit one property at a time, or bulk-edit many properties together.
Edit your Splash Page for only one Property
To edit the Splash Page for just one Property
- Navigate to the “WiFi Experience” page on the left menu. Scroll down to find the list of all properties and their Splash Pages.
- Locate the property you want to edit. You will find options to edit the Splash Page and preview it.
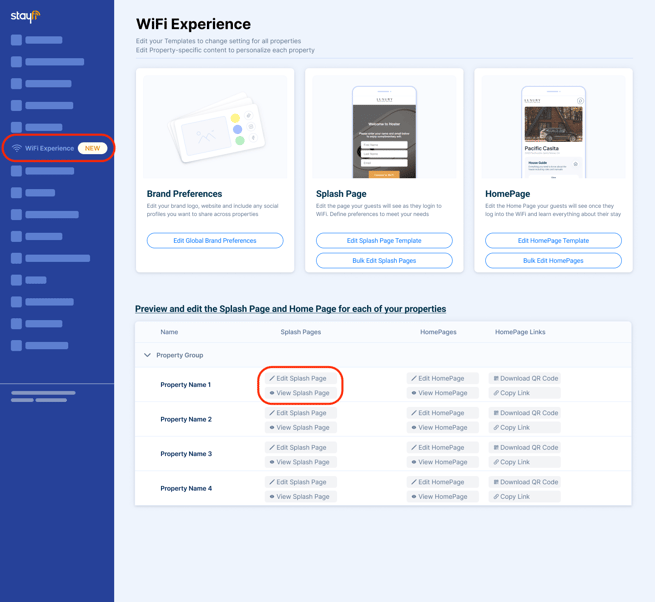
- Click on "Edit Splash Page"
- Each component of the Splash Page has an “Import from Template” toggle. Toggle it off for any component that you want to override for this property, and edit with your customized content. Immediately preview any edits in desktop or mobile mode in the preview window on the right.
- When you're done making edits, click the "Update" button at the end of the page.
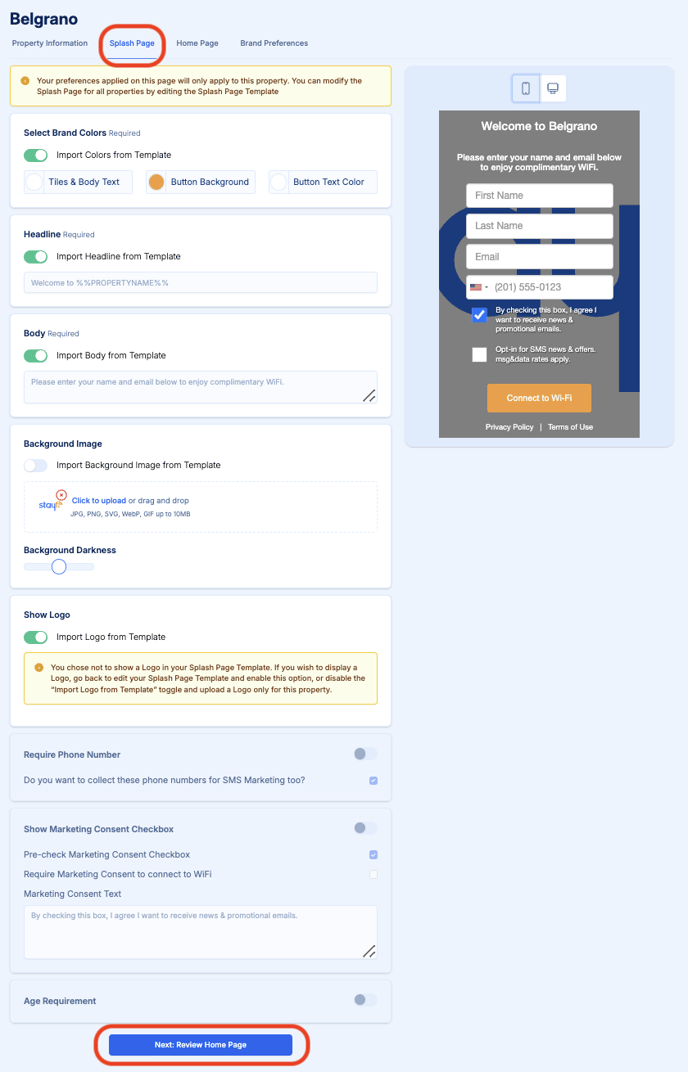
Bulk edit Splash Page for many Properties
If you want to edit the Splash Page for individual Properties, but have to customize many of them, you can do this more efficiently through the bulk editor:
- Navigate to the "WiFi Experience" page on the left menu. On the Splash Page card on the middle, click “Bulk Edit Splash Pages”
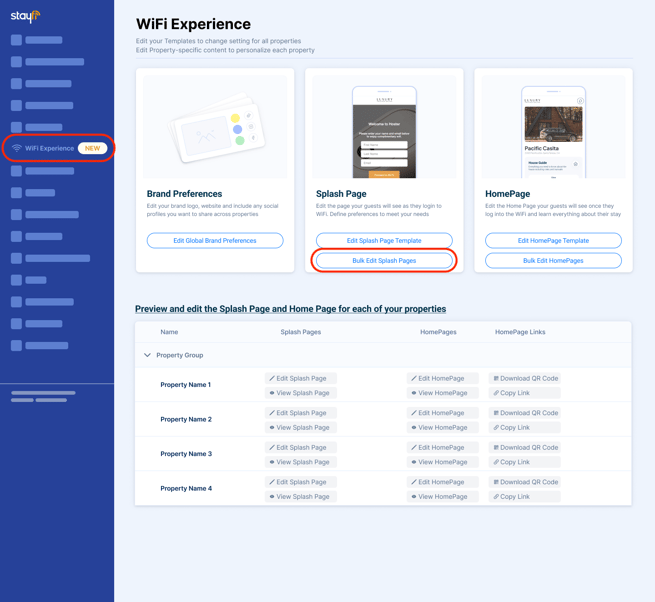
- For each property, locate the component(s) that you want to override. Toggle off the “Import from Template” option and edit with your customized content. You can preview your Splash Page by clicking on the eye icon on the right.
- When you're done making edits, click the "Update" button at the bottom right of the page.
You can only edit the Headline, Body Text and Background Image on the bulk editor. To edit the Brand Colors and Logo, you need to do it one property at a time following the steps in the section above.
![FullLogo-2019-1-e1576087441910.png]](https://hubspot.stayfi.com/hs-fs/hubfs/FullLogo-2019-1-e1576087441910.png?height=50&name=FullLogo-2019-1-e1576087441910.png)